Prodej - představení a první On-line prodej
Okno Prodej se využívá na různé typy prodeje. Jde hlavně o On-line prodej, vytváření dodacích listů a faktur. Při všech typech se prodávané zboží okamžitě odepíše ze skladu. Okno zobrazíte kliknutím na Prodej v menu aplikace a následujícím kliknutím na Prodej nebo kliknutím na tlačítko se znakem € (fialové tlačítko) na nástrojové liště.
Rozložení prvků formuláře
Formulář nedotykového prodeje s použitím myši a klávesnice v aplikaci iKelp Pokladna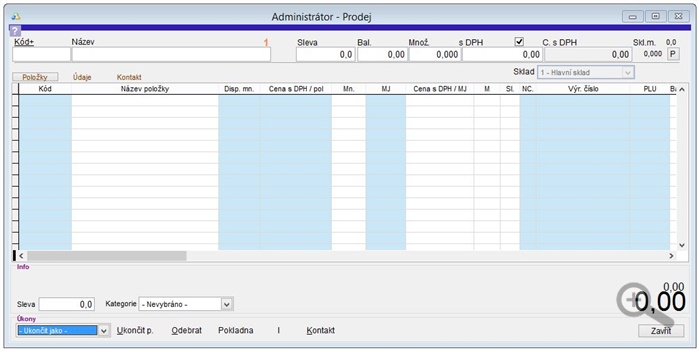
-
V horní části tohoto okna je možné přidávání položek, zadávání cen, množství a slev.
-
Ve střední části je možné se přepínat mezi záložkami, kde se v záložce Položky zadávají jednotlivé položky prodeje. V další záložce Údaje je možné vyplnit podrobnější informace o prodeji jako je například datum splatnosti nebo před-texty a za-texty. V poslední záložce Kontakt je možné vyplnit informace o zákazníkovi - odběrateli. (Pokud se při prodeji vyplní údaje o zákazníkovi, ale kontakt se nezaloží v adresáři, není následně možné filtrovat prodeje na daný kontakt ani vykonávat různé statistiky. Pokud si chcete vést takovou evidenci, doporučujeme nejdříve založit kontakt v adresáři a pomocí klávesové zkratky F7 konkakt vybrat.)
- Ve spodní části tohoto okna se nacházejí dvě sekce: Info a Úkony. V části Info je možné zadat celkovou slevu a je možné tu vidět ceny celkem. V části Úkony je možné použít nejčastěji používané úkony.
- - Ukončit jako - výběr způsobu ukončení dokladu, faktura, dodací list nebo běžný prodej. (Tuto volbu je možné nahradit i klávesovými zkratkami, např. stisknutím tlačítka F5 se přednastaví běžný prodej - POS Online.)
- Ukončit p. - ukončit prodej, vyúčtovat nebo uzavřít doklad.
- Odebrat - odebrat položku z dokladu.
- Pokladna - kliknutím na tlačítko se zobrazí rozšířená nabídka pro práci s pokladnou. Zobrazí se prodej od vykonané poslední uzávěrky, rozepsaný podle jednotlivých platidel, případně je možné si evidovat mincovku, vykonat uzávěrku apod.
- I - import položek do dokladu.
- Kontakt - možnost vyplnění kontaktních údajů při prodeji na odběratele - jednorázový prodej, bez další možnosti filtrování na kontakt.
Další úkony je možné vykonat po stisknutí určité klávesové zkratky. Všechny tyto úkony a jejich odpovídající klávesové zkratky zobrazíte stisknutím klávesy F1, zobrazí se nápověda k aplikaci. Jednotlivé úkony jsou popisovány v dalších návodech. Opětovným stisknutím klávesy F1 schováte okno nápovědy.
Zobrazení nápovědy k nedotykovému prodeji v aplikaci
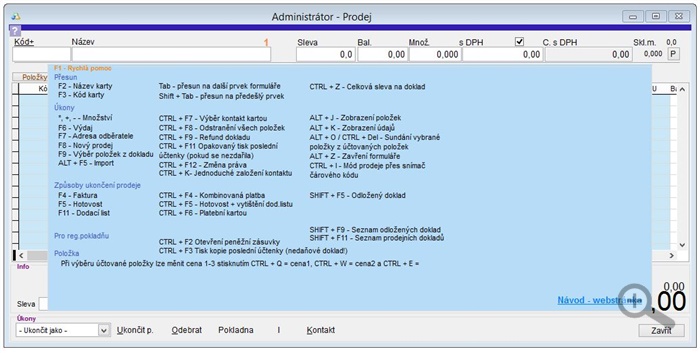
První prodej
Výběr položky je možný více způsoby:
-
Výběr karty zadáním kódu - kartu je možné vložit do prodeje zadáním kódu karty, resp. zadáním kteréhokoliv z kódů: čárový kód, PLU, dodavatelský kód nebo výrobní číslo. Pro zadání těchto kódů však musíte kliknout na popisek Kód a tím se změní typ zadávaného kódu. Při použití snímače čárového kódu je zadávání ještě jednodušší a stačí pouze sejmout čárový kód dané položky.
-
Vyhledání karty v seznamu - další možností je vyhledání položky v seznamu skladových karet. Klikněte do zadávacího okénka Název a stiskněte klávesu Enter. Můžete zadat i první písmena názvu karty a po stisknutí klávesy Enter se zobrazí první skladová karta s názvem shodným se zadanými písmeny. Taktéž je možné použít plnotextové vyhledávání pomocí hvězdičky *, které zadáte na začátku hledaného výrazu a tento výraz se hledá kdekoliv v názvu skladových karet. Na další položku, která vyhovuje zadanému názvu se v seznamu skladových karet posunete použitím klávesy "šipka dole".
Po vybrání položky klávesou Enter je možné zadat slevu, kterou potvrdíte znovu klávesou Enter. Pokud má skladová karta povolen prodej na balení, je možné zadat počet prodávaných balení. Případně se dá zadat počet prodávaných kusů zboží. Aplikace automaticky přepočítá poměr mezi zadaným počtem balení a počtem kusů. Stačí už jen zadat prodejní cenu, která je automaticky předvyplněna podle vybrané cenové hladiny a ceny v této hladině ve skladové kartě. Tuto předvolenou cenovou hladinu je možné změnit kliknutím na číslo hladiny nad zadávacím okénkem názvu zboží.
Po kliknutí na tlačítko P se položka přidá do dokladu, respektive do seznamu položek daného dokladu. V tomto seznamu je možné dodatečně měnit některé hodnoty. Například prodané množství, prodejní cena, sleva, název nebo marže. Sloupečky, ve kterých jsou hodnoty, které je možné měnit jsou zobrazeny bílou barvou. Změnu názvu však doporučujeme pouze v případě zpřesnění prodávané položky (například změna "Minerální voda 1,5l" na "Minerální voda 1,5l neperlivá").
Položku je možné odebrat kliknutím na tuto položku a následujícím kliknutím na tlačítko Odebrat. Postup refundace celého dokladu najdete v návodu Prodej - refund položek a dokladu.
V pravé spodní části okna Prodej se zobrazuje celková cena.
Zobrazení naúčtované položky v dokladu a přidání další položky
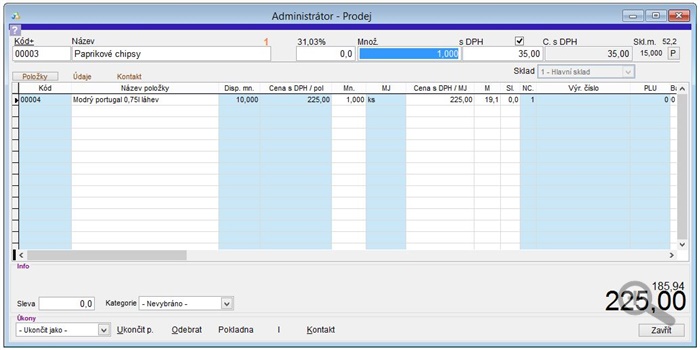
Ukončení dokladu je možné více způsoby. Dále je znázorněn ten nejjednodušší způsob a to platba v hotovosti.
Platba v hotovosti
- V levé spodní části okna (v části Úkony) je rozbalovaí seznam s typem ukončení dokladu.
- Doklad může být ukončen například fakturou nebo dodacím listem.
- Pro ukončení pokladničním dokladem vyberte ECR - On line.
- Následně stiskněte tlačítko Ukončit p. (nebo stiskněte klávesu F5). Zobrazí se okno, ve kterém vidíte, kolik má zákazník uhradit a můžete nastavit jako danou částku zákazník uhradí.
- Automaticky je předvoleno, že zákazník uhradí celou částku hotovostí. Pokud zákazník platí například 100 Kč, pak tuto sumu zadejte do políčka příjem hotovostí a zobrazí se Vám, kolik máte zákazníkovi vydat.
- Prodej ukončíte stisknutím tlačítka Pokračovat (nebo stisknutím klávesy F5). Následně se vytiskne pokladniční doklad a na obrazovce se ukáže okno s výdavkem.
- Zadejte hodnotu platidla od zákazníka, zobrazí se kolik se má zákazníkovi vydat. Kliknutím na tlačítko Zavřít zavřete okno a můžete pokračovat v dalším prodeji.
Pokud zákazník platí hotovostí, pak stačí dvakrát za sebou stisknout klávesu F5 (poprvé pro zobrazení platby, podruhé pro potvrzení platby) a hned se začne tisknout účtenka.
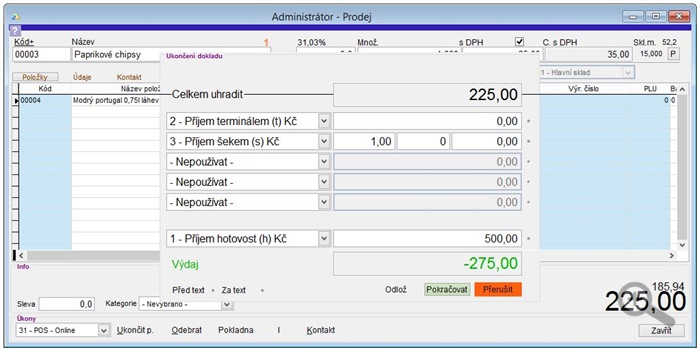
Podrobný popis ukončení účtenky (ukončení platební kartou a kombinování více platidel) najdete v návodu Prodej - ukončení prodeje.

by
Ing. Lukáš Krajčír