Nastavenia užívateľských zariadení v iKelp Pokladňa
V tomto článku vám vysvetlíme jednotlivé nastavenia zariadení v iKelp Pokladňa. Nastavenie zariadenia je možné zobraziť v menu aplikácie, kliknutím na tlačidlo pre nastavenie zariadenia POSm-... Uvedené nastavenia sa vykonávajú pre konkrétne zariadenia. Tým je možné si nastaviť zobrazenie predaja tak, aby bolo pre obsluhu daného zariadenia čo najprehľadnejšie.
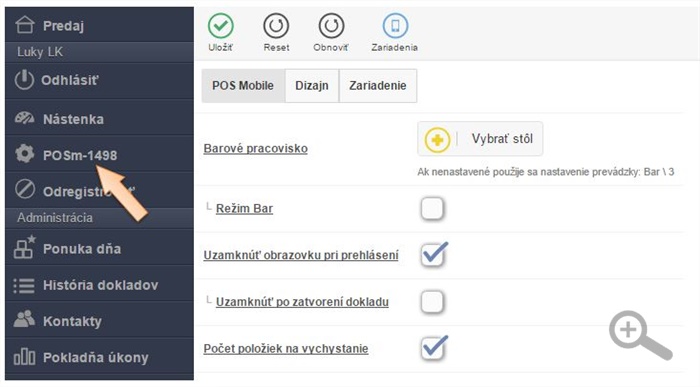
Nastavenie zariadení
Navigačný panel aplikácie
Navigačný panel Zariadení v iKelp Pokladňa

- Uložiť - uloží vykonané zmeny. (Pozor, pri vykonaní akýchkoľvek zmien je potrebné uložiť zmeny v nastaveniach, inak sa vykonané zmeny neprejavia.)
- Reset - obnovenie pôvodných nastavení zariadenia.
- Obnoviť - obnovenie zobrazenia lokálnych nastavení zariadenia načítaných zo systému. (Jedná sa napr. o karty, kategórie, rýchle poznámky a pod.)
- Odregistrovať - v prípade autorizovaného (overeného zariadenia) je možné jeho autorizáciu zrušiť. Následne nebude možné sa na zariadení prihlasovať cez PIN, ale bude potrebné sa prihlásiť cez meno a heslo užívateľa.
- Zariadenia - zoznam zariadení prihásených do aplikácie. Ďalšie informácie o zariadeniach sa dočítate v návode Zoznam zákazníckych zariadení a ich nastavenia.
- Návod - odkaz na návod pre príslušnú časť aplikácie.
Popis jednotlivých záložiek formulára aplikácie:
Pokladňa
-
Pracovisko - použiť ako pracovisko za barom. Doklady bude možné vyúčtovať priamo v predaji a po vyúčtovaní sa otvorí nový doklad. Kliknutím na tlačidlo Vybrať pracovisko, vyberte pracovisko, ktoré bude slúžiť pre dané zariadenie.
- Režim pokladne - zapnutie režimu pokladne. Tento režim umožňuje rýchlejšie obsluhovanie zákazníkov, kde rozhranie je prispôsobené pre okamžité vyúčtovanie.
- Používať displej - ak má pokladničná tlačiareň displej, použije sa tento pre zobrazovanie účtovaných položiek. Ak je v aplikácii nakonfigurované zariadenie Zákaznícky displej, je možné vybrať toto zariadenie pre zobrazovanie účtovaných položiek.
-
Uzamknúť obrazovku pri prehlásení - na autorizovanom zariadení sa v menu zobrazuje možnosť Uzamknúť, pre uzamknutie obrazovky zariadenia, aby nebolo možné s aplikáciou pracovať. Po uzamknutí sa na obrazovke zobrazí formulár pre zadanie skráteného PIN / hesla pre odomknutie aplikácie. (Ak sa potrebuje prihlásiť užívateľ bez zadaného PIN čísla, v spodnej časti formulára sa zobrazuje aj možnosť Prihlásiť sa cez email. Nastavenie vhodné aplikovať napr. na stacionárnom zariadení. Na mobile, nemusí byť nastavenie potrebné aplikovať a pod.)
- Uzamknúť po zatvorení dokladu - uzaknúť obrazovku po zatvorení dokladu. Nastavenie je vhodné aplikovať ak na jednom zariadení pracuje viacero čašníkov. (Čašník sa prihlási, upraví objednávku a po uzatvorení sa aplikácia automaticky uzamkne.)
-
Počet položiek na vychystanie - Zobraziť v miestnostiach počet položiek, ktoré čakajú na vychystanie. Bližšie informácie o možnosti sa dozviete vo videokurze k aplikácii Prvé kroky s iKelp Pokladňa, ako správne začať a efektívne využívať aplikáciu, v lekcii Notifikácie a QR kódy na stole.
-
Zobraziť vyhľadávanie PLU - ak je dané nastavenie aktívne, po otvorení dokladu sa zobrazí formulár pre zadanie PLU. Ak nastavenie aktívne nie je, panel pre vyhľadávanie kariet podľa PLU sa zobrazuje len v menu aplikácie.
- Hľadanie karty v predaji podľa - prednastavené vyhľadávanie kariet v predaji. Pri použití skenera (nastavení vyhľadávanie podľa PLU), ak aplikácia dokáže jednoznačne identifikovať kartu, automaticky ju pridá do predaja.
- Prednastaviť kurzor v poli kontakt - pri otvorení dokladu automaticky prednastaví kurzor v poli kontakt.
- Navigačné tlačidlá s textom - ikony v paneloch budú väčšie a pod sebou budú mať zobrazený text. V prípade neaktívneho nastavenia sa v navigačnom panely budú zobrazovať len ikony bez textu, prípadne len text. (V závislosti od miesta v aplikácii.)
- Len v administrácii - veľké ikony v paneloch zobrazí len v administrácii.
-
Zobraziť položky po pridaní - zobraziť položky po pridaní v hornom paneli.
-
Intenzita vybrovania - intenzita vybrovania pri stlačení tlačidiel.
-
Predaj otvoriť v - v ktorej záložke sa má otvoriť predaj. (Vhodné nastavenie pre zariadenia s malým displejom.)
-
Zobraziť doklad spolu s kartami - zobrazí doklad vedľa zobrazení kariet. Položky pridané do dokladu sa pri vypnutom nastavení nebudú zobrazovať pri kartách, ale v záložke položky.
- Zobrazenie - poradie zobrazenia prvkov v predaji. Či sa ako prvé (v ľavej časti) zobrazia karty, alebo položky objednávky.
- Povoliť len v zobrazení na ležato - zobrazenie dokladu spolu s kartami je povolené len pri zobrazení na ležato.
-
Kategórie s podkategóriami - zobraziť kategórie predaja spolu s podkategóriami.
-
Vyúčtovanie dokladu v predaji - možnosť vyúčtovania dokladu priamo v predaji.
-
Medzisúčet v záložke - medzisúčet sa v predaji zobrazí v záložke.
-
Zbaliť veľké doklady - doklady s veľa položkami zbalené tak, aby zaberali menej miesta.
- Povoliť zvuky na zariadení - na zariadení povoliť používanie zvuku. (Zvukové notifikácie.)
-
Odhlásiť pri zatvorení aplikácie - odhlásiť užívateľa po zatvorení aplikácie.
-
Zobrazenie offline dokladov - zobraziť doklady na stoloch, aj keď je aplikácia nedostupná. Ďalšie informácie o funkcionalite sa dozviete v článku Offline zobrazenie dokladov (otvorených účtov) v iKelp Pokladňa.
-
Zo skenera hľadať v -
-
Používať skener - používať skener v predaji pre načítanie EAN kódov alebo zákazníckych kariet. Bližšie informácie o nastaveniach sa dozviete v tomto návode Nastavenie skenera (EAN) v aplikácii iKelp Pokladňa (pre Windows zariadenia).
Dizajn
-
Šírka položiek - šírka tlačidla položiek zobrazovaných pri predaji. (Hodnota udávaná v px.)
-
Výška položiek - výška tlačidla položiek zobrazovaných pri predaji. (Hodnota udávaná v px.)
-
Šírka kategórií - šírka tlačidla kategórií zobrazovaných pri predaji. (Hodnota udávaná v px.)
-
Výška kategórií - výška tlačidla kategórií zobrazovaných pri predaji. (Hodnota udávaná v px.)
-
Šírka tlačidiel v paneli akcií pre položku - šírka tlačidiel, ktoré sa zobrazujú v panely položiek.
-
Výška tlačidiel v paneli akcií pre položku - výška tlačidiel, ktoré sa zobrazujú v panely položiek.
-
Počet stĺpcov kategórií - počet stĺpcov kategórií, ktoré sa majú zobrazovať. V základe sa zobrazuje 1, pokiaľ je obrazovka širšia ako 520px zobrazujú sa 2.
-
Počet stĺpcov kategórií v zobrazení na ležato - počet stĺpcov kategórií v zobrazení obrazovky na ležato.
-
Počet stĺpcov kariet (prázdne = auto) - počet stĺpcov kariet, ktoré sa majú zobrazovať pri zobrazení dokladu vedľa kariet. Pri automatickom nastavení sa zobrazia cez celú šírku obrazovky, inak sa pri kombinovanom zobrazení vypočíta polovica obrazovky.
-
Počet stĺpcov kariet v zobrazení na ležato (prázdne = auto) - počet stĺpcov kariet, ktoré sa majú zobrazovať v zobrazení na ležato pri zobrazení dokladu vedľa kariet. Pri automatike sa zobrazia cez celú šírku obrazovky, inak pri kombinovanom zobrazení sa vypočíta polovica obrazovky.
-
Veľkosť písma - veľkosť písma na položkách a kategóriách.
-
Farba pozadia - farba pozadia aplikácie.
-
Zaguľatiť rohy - zaguľatí rohy jednotlivým tlačidlám.
-
Pridať tieň - pridá tieň jednotlivým tlačidlám.
Zariadenie
-
Aktivita - nastavenie definuje, či je dané zariadenie aktívne pre prácu s aplikáciou iKelp POS Mobile.
-
Povoliť jednoduché prihlásenie - či je možné sa na danom zariadení prihlasovať aj pomocou skráteného PIN / hesla. (Odporúčame nechať nastavenie aktívne len na zariadeniach, ktoré zostávajú fyzicky na prevádzke, používajú ho čašníci počas prevádzky)
-
Názov - názov zariadenia, je tak možné presnejšie identifikovať dané zariadenie a v prípade potreby zablokovať jeho prístup pre danú webovú službu.
-
Posledný užívateľ - posledný prihlásený užívateľ na zariadení.
-
Posledné prihlásenie - posledné prihlásenie na dané zariadenie.
-
Prvotné prihlásenie - prvotné prihlásenie zariadenia do systému iKelp POS Mobile.
-
Rozlíšenie obrazovky - rozlíšenie obrazovky zdetekované aplikáciou na zariadení.
-
Identifikátor - jednoznačný identifikátor prihláseného zariadenia.
Súvisiace návody

by
Ing. Lukáš Krajčír